

ほーむ 仕事内容 取 扱 品 納入事例
AutoCAD LTでちょっと重宝する裏技、小技、テクニックをちょっとだけ
1. トリムを1本ずつでなくまとめてする。
トリム コマンドをクリックしたら f (フェンスの略)をキーボードで打ち込んでから選択する
複写の時は m を打ち込んで連続複写するのと同じ要領でまとめてトリムできます。
2. レイアウト空間内の図面の回転。展開図等の作成が楽になります
(モデル空間はそのままでレイアウト空間では90度回転させたい等)
モデル空間では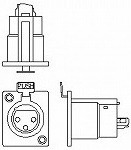 このように書いてありますがレイアウト空間では
このように書いてありますがレイアウト空間では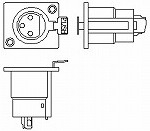 −90度回転表示
−90度回転表示
ツール、UCSをいじるのです・・・
3. 右クリックしたときに出てくるショートカットメニューを自分の使い易いオリジナルに変更する。
![]() 頻繁に使うコマンドを集めるので作業効率が、かなり早くなります。
頻繁に使うコマンドを集めるので作業効率が、かなり早くなります。
.mnsをいじるのです・・・私は2000iの頃に自分で発見しました。やって無い方は是非TRYしてみて下さい
修正したら、”ツール””カスタマイズ”メニュー””参照”で読み込んでみて下さい。
または、”ツール””カスタマイズ”カスタムファイルを編集””現在のメニューを編集”から・・・
2008LTの場合は簡単です。”ツール””カスタマイズ”から入っていって”ショートカットメニュー”の
”規定のメニュー”を加工するだけで凄くわかり易く加工できるようになってます。
LT2013のクラッシックモードでは"ツール""カスタマイズ""インターフェイス"で"ショートカットメニュー"
の中の"規定メニュー"を・・・
4. オフセットを頻繁に使用する寸法でオリジナルショートカットを作る。![]() オフセット1.6の例です。
オフセット1.6の例です。
ツール、カスタマイズ、ツールバー、コマンド、のオフセットのプロパティーでマクロに数字追加と
ボタンイメージを加工する。
LT2013のクラッシックモードでは"ツール""カスタマイズ""インターフェイス"で"カスタムコマンド"
で新しいコマンドを作成する・・・(^C^C_offset 1.6)
5. レイアウト空間で特定の画層を見せないようにする。製作図、施工図等解りやすい図面分けが即できる
レイアウト空間内で見せたくない画層をフリーズさせる
6-1. ファイル−開く で特定の図面格納フォルダーを開くようにする
AutoCADLTのaclt.exeのショートカットのプロパティーの作業フォルダーを自分の格納している
フォルダーに指定するとスタートはそこから図面を開くようになります。
システム変数"REMEMBERFOLDERS"が 0 でないと上手くいきません。
システム変数が 1 の場合は前回のフォルダを開きます。
(これはエクセルでも同じことが出来ます
6-2. ファイル−開く でファイルを選択の画面の左側のフォルダを自分の頻繁に使用するフォルダに加工する。
7. ラインなど二重、三重に書かれている時に選択する場合は『Ctrl』キーを押しながら左クリックすると
選びたいものを選べる。
8. 円やポリラインなどが書いているうちにカクカクしてくる時は(丸なのに丸くないように見える)
ツール、オプション、表示の表示解像度の数値を上げる(パソコンの性能に適した数字をいれてね)
9. 印刷で利用する用紙サイズのみ表示する
印刷、印刷デバイス、プリンタプロパティー、デバイスとドキュメントの設定で用紙サイズを
フィルタで必要に応じて設定して名前をつけて保存する。
10. Fキーを使ってますか?
例えば『F3』はOSNAP 『F8』は直交モードの切替が出来ます。
画面をクリックして切り替えるよりは早いと思います。
11. 延長とトリムを目的線を選ばずに一番近いところを選ぶには
コマンドを打ち込んだ後に右クリックしてから加工したい線をクリックする
(95の時はこのクリックをせずにする操作が右クリックした時に出てくる画面に標準装備でした)
12. 寸法線で1000という数字を1,000とするには
寸法スタイル、基本単位、単位形式を『Windows デスクトップ』にする
13. フィレットで頻繁に使う丸めにするには
上記4と同じようにフィレットのマクロの後に『;r;50;;』を追加する(数字は自分の多用する値)
14. マウスのホイールボタンでズームの倍率が使いづらい場合は
zoomfactorとコマンドを打ち込んでエンターし数値を3〜100までの任意の数値を打ち込んで
試してください。設定値は60になっていると思います、数値が小さいほどズーム率も小さいです。
15. 右クリックの設定は?
お好みなのでしょうけれど”ツール、オプション、基本設定、『右クリックのカスタマイズ』”
を自分にあった設定にすると作図速度が上がるかもしれません、設定したことの無い方は
試してみては?
私は2004からはショートクリックでエンター、ロングクリックでショートカットメニューの
表示をさせる設定にしています。
16. ビューポートで重なっているので選びたいビューポートが選べないことありませんか?
『Ctrl』+『R』キーを押すたびにビューポートが切り替わります。(LT2004の場合)
『Ctrl』+『V』キーを押すたびにビューポートが切り替わります。(LT2000iの場合)
17. 直線を書く角度を水平、垂直でなく角度をつけて書きたい場合は
線を引き始めてからコマンドラインに『<45』と打ち込んでみると45度の角度で書けます。
18. 距離測定の小数点以下の値を変更したい場合
コマンドで『luprec』と打ち込み『5』を打ち込むと5桁表示になる。
19. 鏡像で文字を鏡文字にしたい場合は
コマンドで『mirrtext』と打ち込み入力値『1』にすると文字が鏡文字になります。
コマンドで『mirrtext』と打ち込み入力値『0』にすると文字は鏡文字になりません。
20. オブジェクトプロパティー管理、デザインセンター、ツールパレットの設定は
『自動的に隠す』という設定にしておくと画面上で場所をとらないようになります。
21. 良く使うパーツのブロック図面をツールパレットに登録して簡単に図面に挿入するには
近いうちにアップしようか・・・・・みんな知ってるからいいのかなぁ?
22. 交差していない近いラインに延長やトリムをしたい場合
コマンドで『edgemode』と打ち込み入力値『1』にすると仮想交差点まで延長、トリムできます。
入力値『0』の場合、延長だと次の交差点まで延長します。
23. 図面を貰ったら
監査してみてください。エラーが有れば修正します。修正して良い場合のみとは限りませんが・・・
ファイル→図面ユーティリティー→監査 (私はショートカットコマンドを作っています。)
24. 作図補助設定オブジェクトの設定は?
初期設定は頻繁に使うであろう中点とか四半円点 等がチェックされておらず吸着しません。
25. 図面の一部分を見せないように隠したい時
ツールバーの"作成" − "ワイプアウト"を選択する。
26. 重なったビューポートで重なった図面を隠したい時
LTでは多角形のビューポートは作成できないのでmuras’homuさんのサイトの掲示板の
アップロードフォーラムにある多角形のビューポートをありがたく使わさせて頂きます。
27. ビューポートをどうしても16個以上使用したい時
コマンドで 『MAXACTVP』と打ち込み入力値『25』にすると25個の
ビューポートが使用で来ます。
28. 延長、トリムをそのたびにコマンドを打ち込まずに行いたい時
コマンドで延長実行中に『shift』キーを押しながらクリックすればトリムに早代わり
同じようにコマンドでトリム実行中に『shift』キーを押しながらクリックすれば延長に。
29. モデル空間で図面を回転させて書きたいとき時
展開図等を描くときに一時的に回転させて書きたいときに図面全体を回転させると
レイアウト空間まで変わってしまいますが、
『ツール』→『USC管理』→『設定』『USCが変更〜』をクリックし、
『ツール』→『USC(W)』→Z軸回転で回転させると回転させた図面で書くことができます。
終了する場合は『USC管理』を再び戻してください。
30. オブジェクトをグループ化出来ない時
『ツール』→『オプション』→『選択』”選択モード”の オブジェクトグループ のチェックが入っていますか?
グループ化してある図面でもこれが設定されていないとグループ選択が働きません
31. 重なっているデータを削除する。
”コマンド”入力で『OVERKILL』と入力してください。
(LT2004は対応していません)図面が重い場合は試してみる価値が有ります。
32. 延長やトリムで選ばずに近い線まで延長、トリムをする。
”トリム”又は”延長”コマンド入力後にエンター又は右クリックする事により相手線を選ばずに出来ます。
32. モデル空間の画面を分割して一方で全体、もう一方で拡大作業なんてしませんか?
”VPORTS”とコマンド入力して分割画面を選択してください。
最大4画面になります。戻すには”表示”→”ビューポート”→”1 ビューポート(1)を選択
もっとたくさんあるのでしょうけれど・・・
上記は簡単に覚えられたり、自分で簡単にカスタマイズ可能なものばかりです。
熟練した人はご存知な小技ばかりかもしれませんが。
LT2004以前のバージョンは一部対応できないものがありますのでごめんなさい。
これからも少しずつ項目を増やしていこうと思います。
AutoCADLTでちょっと重宝して使わせていただいているソフト
(無料なので作者さんに感謝です)
1. 切り取り君 (図面内の指定した範囲を切り取ったりコピーして、
他の場所へ貼り付けることができる)
2. LT包括 (包絡範囲の囲い方により、いろいろな動作をします)
3. BmpToDxf (Bmpをdxfに変換するソフト)
4. pdf-dxf変換ソフト (pdfをdxf変換するソフトですが全てに対応してません(知る限り5種類))
(性能は GSview > PDF2DXF ですが変換出来る確率は3割程度?)
(GSviewのソフトだけではdxfに変換できません。pstoeditのソフトが必要です。)
Inkscape(読み取ったpdfは変換できません)
CAD-KAS Paper/picture 2 DXFはシェアウェアーで5回まで試用可能です、
スキャナーで読み取った画像等のpdfも変換してくれます。
変換データー内容はBmpToDxfで変換したイメージに近いです。
5. DWG TrueConvert 上位ソフトが無くても下位バージョンに複数でも変換してくれます。
(2007形式からR14まで対応しています)
6. DWG True View 2012 上位ソフトが無くても下位バージョンに複数でも変換してくれます。
(2011形式からR14まで対応しています)・・・・・・・・
7. DraftSight AutoCAD互換CADソフト(2010形式にも対応)
良いもの有りましたら教えてください。
とりあえず上記7点ありがたく使わせていただいています。
(有料ですけど)
1. Excelからdxfげっと (Excelデーターをdxfに変換するソフト)
2. ペーパーモデル化ツール(複数ページを短時間で一括変換できます)
AutoCADLTで欲しい機能
1. レイアウト空間をDXFに変換する機能
(悲しいかな、現状では有料ソフトを使うか技を駆使するしかない、
ペーパーモデル化ツール は有料ですが結構綺麗に変換してくれます。)LT2013は装備。
2. バグがバージョンアップしても昔からずっと引き継がれているのは修正して欲しい、
何のためにホームページでバグの情報を公開しているのか疑問を感じる。
AutoCAD LTで不便な面を感じたら
1. バージョンアップをしたりインストールしたばかりの方は必ずAutodeskのページに行って
Service Pack & パッチをダウンロードしたりバグを修正しないとね
サービス&サポートから入って『技術情報』の『Q&A』又は『ダウンロードサイト』から
AutoCADLT以外でもちょっと重宝して使わせていただいているソフト
(無料なので作者さんに感謝です)
1. PrimoPDF (pdfに印刷するソフト)
2. iTextFront (pdf結合ソフト)
3. 縮小専用 (画像ファイル一括縮小ソフト)
4. ハードコピー (画面コピー)
5. AVG9.0 (アンチウイルスソフト)
フリー版も現在日本語対応。
6. 窓の手 (有名で多数の人が利用しているソフト)
7. DEL DUST (いつの間にか溜まるパソコン内のゴミを探して処理できるソフト)
現在はホームページからダウンロード出来ないみたいだが、”窓の手”にも
それに近いものが別に付いてくる。
H22.3.4現在ダウンロードできるページがありました。
使い勝手はかなり良くバックアップ図面を探して処理するのに重宝します。
7. デジ→アナ写真台帳 (エクセルを使う工事写真台帳で、A4版、A3版がある)
A3版はセルがフリーソフトの為、増やせない・・・
8. BtoPDF (BMP/JPGをPDFに変換するソフト)
9. OpenOffice3.1 Microsoft Officeに互換あり、文書、表計算の他に
パワーポイントと互換のImepress
写真、dxfも読み込めるDraw のアプリケーションも附属
10. PowerPoint
Viewer 2007 Microsoft PowerPoint を作成は出来ないが見たり印刷できる
11. PDF-Viewer pdfデーターに文字などを書き込む事が出来る
(有料ですけど)
1. CryptoFaxPro(A3対応FAXソフトで印刷、送信中画面も見れる、現在リリースされていないのがとても
残念です)
2. AutoDWG PDF to DWG Converter (pdfをdwgに変換するソフト)日本語に対応していない為文字化けするけれど
使い勝手は楽です。
3. Adobe Illustrator (pdfをdwgに変換出来るソフト)
4. Acrobat Distiller (pdfを加工したりしてデータ量が増えすぎた時に軽くする)
お役に立てる技、テクニックの項目がありましたでしょうか?ここに記載したソフトの一部はリンクのページ
にあります。フリーソフト等日頃ありがたく使わせて頂いている感謝を込めてこのページを公開しています。
おみくじ普通編 他のページにも有ります。
セキュリティー保護がかかっている場合は、【ブロックされているコンテンツを許可】で
おみくじをひいてみてください
”おみくじ”は6種類入っています、引いたあなたに幸運が訪れますように。パン!パン!m(__)m
ちなみに MSN、Google、Yahoo、に登録された時は『大吉です!!良い事があるかも』が出たので
結構当る予想確立大かも?
ご存知でしたか、大吉と吉の間に小吉があるって
このサイトの詳細ページ入り口です。寄り道して気分転換していきませんか?
|
|
|||||||
|
|
|||||||
|
|
|
![]()
Copyright (C) 2009 情報通信設備株式会社 All Rights Reserved.